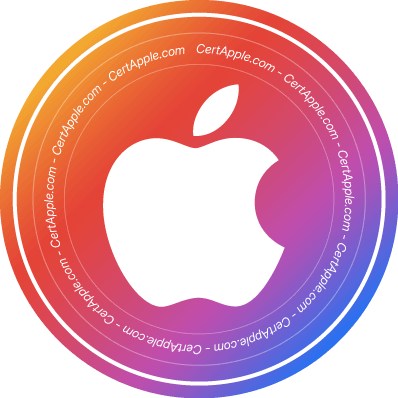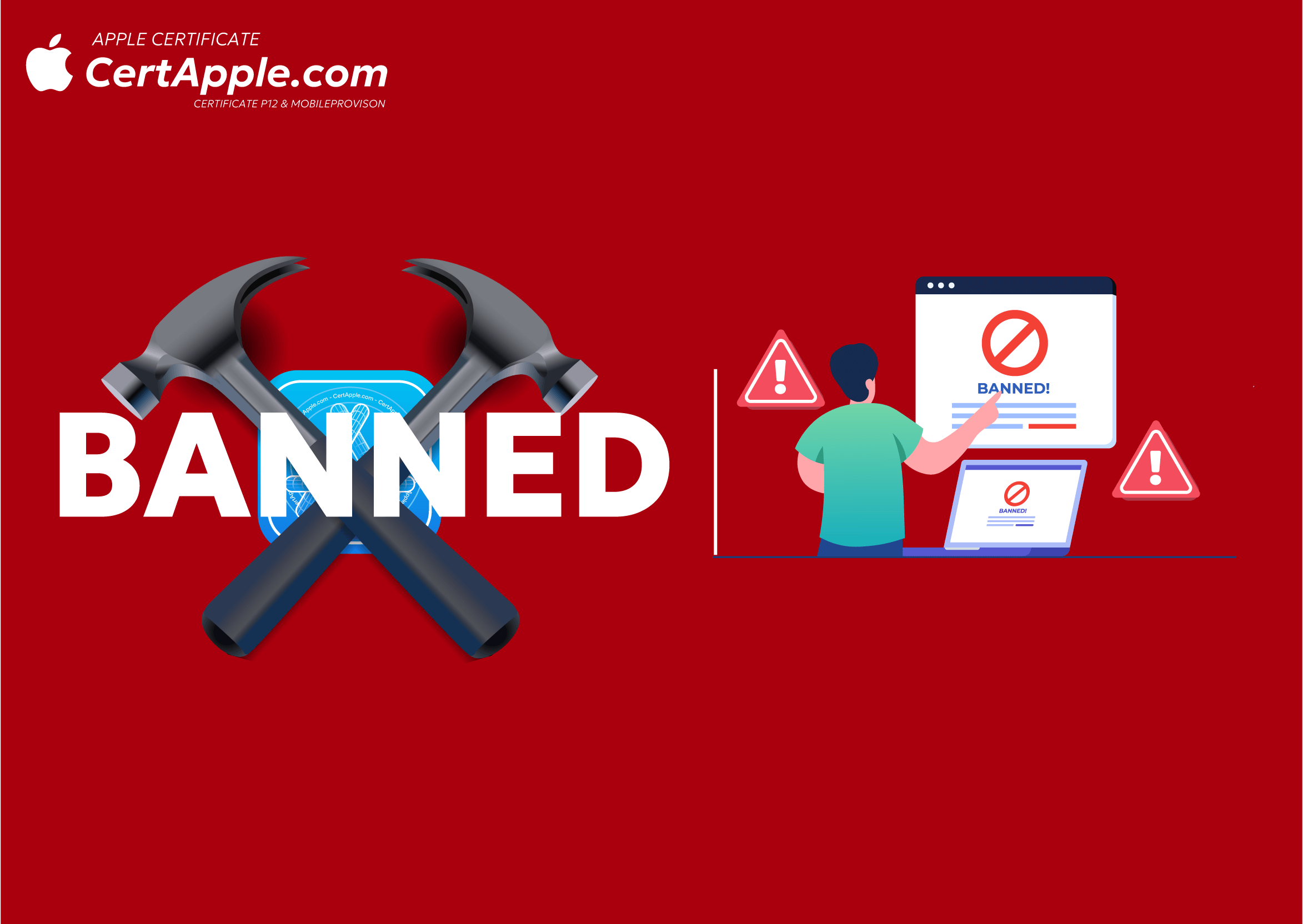Introducing ESign
ESign is an application that helps you sign IPA with a certificate to install on devices running Apple's iOS/iPadOS operating system.
This method has the advantage of not requiring a computer, not limiting the number of IPAs, and the duration of the application depends on the certificate's duration, not the 7-day limit like Altstore, Sideloadly, Bullfrog Assistant,...
This article will guide you how to use ESign to install IPA on your device.
How to install ESign
To install IPA with ESign, you need to install ESign first. There are many ways to install ESign, but to make it easier, when you rent a certificate from CertApple.com, you will be sent a link to install ESign automatically via OTA, you just need to click on the link to install ESign. You can find out other ways to do it yourself because the article will be very long if instructions include installing ESign in other ways.
- ESign homepage: Link here
- On this page you can install Esign directly without a PC : Link here
- Buy Apple certificates for iPhone/iPad and Apple devices : Visit CertApple.com and find out which certificate rental plans are right for you.
For devices using iOS/iPadOS 16 or higher, you need to enable developer mode to use applications that are not downloaded via the Appstore, you can enable this mode by going to Home screen > Settings > Privacy and security > Developer mode > Restart. After the device restarts, there will be a message asking if you want to enable developer mode. Select Enable and enter your device password to enable developer mode. Note that you must install applications outside of the Appstore first before the Developer Mode option will appear.
How to add certificates and how to install iPA through Esign
Add Apple certificate to ESign
To add a certificate, you need to have a certificate file (purchase from CertApple.com or search for free certificates online) , the certificate file will include:
- File .p12
- File .mobileprovision
- Password of .p12 file ( .TXT )
The certificate file will be compressed in .zip format for convenient sharing and downloading.
Note: This article CertApple.com will give an example of a certificate zip file, Certificate.zip
(The certificate file is provided through the CertApple.com system, depending on where you get the certificate, the file name will be different.)
Step 1: Certificate file and unzip
1.1 - After downloading the Certificate.zip file (certificate) to your device, open the Files app and find the certificate file you downloaded.
(iPhone/iPad app is available. If not, download the Files app: Download now )
1.2 - Next, click on the File Certificate.zip -> Click on the "Share" button -> and share via the Esign application